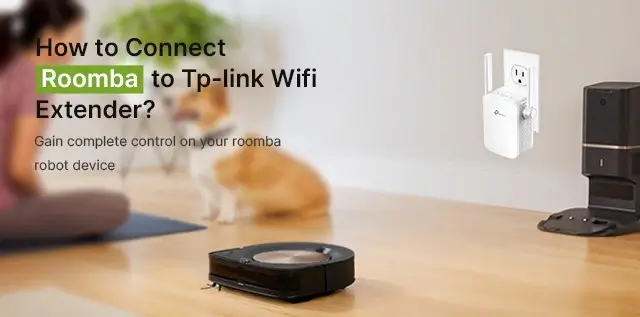Got a new iRobot roomba for your home? You know what the next step should be; connecting the robot to the wifi network at your home. This is important as roomba robots rely on the wifi network for communication and access to the cleaning schedules. This is helpful since this data is saved on the cloud and will only be accessible once you have connected roomba to a WiFi network. In this blog, we will be looking at steps you can follow to connect roomba to tp-link wifi extender.
What’s Required?
Before we move on with the extender connection, you can download the iRobot Home app for your smartphone. You can do that by accessing the device-specific app store. If you have the app already, make sure it is updated to the latest version.
Secondly, make sure you have the tp-link extender’s network SSID and password details. These will be required to connect the roomba to the device networkk later.
Connecting Roomba To TP-Link WiFi Extender
Different models of roomba support different wifi bands. You can check the user manual and specifications to ascertain which network band your roomba works on. Also, make sure the roomba robot model you have support wireless connectivity.
Else, you won’t be able to sync the roomba robot directly to the tp-link extender network. Still, you can use the dock and charging station to make the connections. Once confirmed, here are the steps you can follow:
Setting Up The Charging Station
Your roomba arrives with a charging station also known as the Home Base. Some models even have a docking station where they can self-empty the trash so you don’t have to worry about the cleaning.
- Select a location where you can plug your roomba charging station. The location should be flat, free from obstacles, and within good signal range of your tp-link range extender. Once finalized, turn on the charging station.
- Make sure your roomba is docked at all times when it is not in use. Though, at the end of every cleaning cycle, and whenever the battery runs low, roomba will return to its home base automatically.
- You’ll also need to make sure that roomba can access its home base. If you choose a location that is hidden, or in the corner, roomba might find it difficult to locate the base as it uses infrared signals for the task. Once the roomba charging station is connected, you’ll notice a small white light from the base.
Connect Roomba To Charging Station
- Once the charging station is set up, place your roomba robot on the base.
- Remove the yellow pull tabs that might be disrupting normal operation.
- Once you keep the roomba on its base, the light ring will light up white and begin to swirl. After a few moments, roomba will produce a tone to let you know it’s awake.
- Roomba will now automatically look for a network to connect to.
Connect Your Roomba To The App
- Open the iRobot Home app on your phone.
- Make sure the device’s Bluetooth and location services are enabled.
- If you see a request to track your location, allow it as roomba will need them to prepare a map of your place.
Add Roomba From The App
- Once your phone and app have been set up, you can add roomba to the app. Here are the steps you can follow:
- Tap the three horizontal lines on the upper left of the screen to access the main menu.
- Tap on the ‘Add a robot’ button and you will be prompted to select what device you wish to add.
- Select the Roomba model that applies to the one you have.
- Assign a name to the roomba robot and tap on Continue.
Connect Roomba To TP-Link WiFi Extender
- You will now see a list of the wifi extender network names appear on your screen.
- Select the one that belongs to your tp-link extender and click on Connect.
- Type the WiFi network password to connect. If there’s no password on the network, check the box on the screen and tap on the Continue button.
Your iRobot roomba has now connected to the wireless network of your tp-link extender. You can now begin using the robot for cleaning operations.