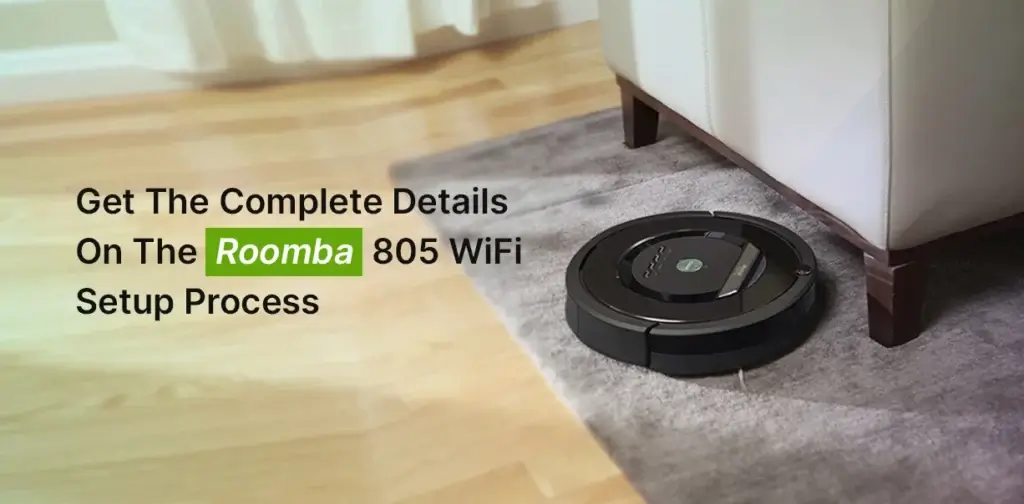If you are looking to get done with your roomba 805 wifi setup process, there are some requirements you’ll need to fulfill. In order for you to login to the iRobot account, you will need to download the iRobot home smartphone app. Once you have downloaded the same,you can easily proceed with the roomba 805 wifi setup and roomba login steps.
iRobot Home allows you to set up, configure, and register your Roomba Vacuum and Brava jets as well. You can get the same from your device specific app store. If you have already downloaded the same, make sure that it is on the latest version. Once you are ready, here are the steps you would need to follow.
The irobot roomba 805 setup process
Open the iRobot Home app and specify your choices against country, language and time- zone.
In the next tab, you’ll need to create an iRobot account. If you already have an account, simply proceed with the Sign in process. Or else, click on the Create Account button. In the next window, you’ll be asked to create a new login account, specify your first name, last name, region, email, and password like details. Once you have filled the required fields, click on the “Create Account” button.
Follow the onscreen steps to complete the irobot roomba 805 wifi setup.
Unable to access the Irobot Roomba Login page?
If you are unable to login to your iRobot account, you will need to make sure that you’re using the latest version of the iRobot Home app.
Also, check if the password you are using is correct. If you’re sure that the password is correct, you can RESET the password and proceed with the login process.
How to prepare your home base and robot?
Now, once you gain access to the login page, place the Home Base charging station flat on the floor.
Plug the power cord and connect it to an electrical outlet. Place the Roomba on the home base such that the metal charging contacts match with those on the robot.
irobot roomba 805 wifi setup/ roomba 805 wifi setup
- The first step would be connecting your Roomba to the iRobot Home app. Make sure you have your roomba charging station and the robot ready, and You know your Wi-Fi network name and password.
- Remember that iRobot uses Bluetooth to set up and connect to your device. If the Bluetooth is not turned on, the App will ask you to turn it on during the setup. You may also see a request for permissions to detect location. This feature is enabled so that the app can detect the bluetooth robot near you during the setup.
- Now, place your home base charging station in an area with good Wi-Fi coverage and on a hard and leveled surface against a wall with a clear path for movement.
- In the next step, you will need to assign a name to your robot. Type a name and press the “Continue” button.
- You will see a list of networks on the app. Click on the network name and enter the Wi-Fi network password to connect to it.
- If no password is required to connect, check the radio button and press Continue.
- In the next step, Roombas’ internal Wi-Fi network will be activated so the device can locate the robot.
- With the robot on its base, press and hold the Home and Spot button until you hear a tone. You may also hear a blinking green Wi-Fi icon or in some cases a flashing blue light ring.
- Confirm the step in your iRobot Home app and check the box next to “I pressed the buttons”. Tap on “Continue.”
- You can now manage your robot using the app. Adjustments and controls become easy with the same at your disposal.
At the end, you will hear “You are connected to Roomba”, this indicates that the Roomba robot is all set and you can use it now. The Wi-Fi icon will also become solid white.
Answers to some FAQs
How do I reset the iRobot account login password details?
In cases where you have forgotten your iRobot roomba login password, you’ll need to reset the same. Follow the steps:
- Open the iRobot Home smartphone app and click on the Forgot your Password tab.
- Type your registered email address and an email with a verification link will be sent to your email address
- Open your email inbox and click on the link contained in it. You will be directed to a password change page.
- Key in the new passwords and save the changes. You can now begin to use the new password to sign in to your robot.
How to start mapping Run on Roomba 805?
A mapping run is a sample navigation of the home. For larger size homes, a mapping run can expedite imprint smart map learning process. To start a map mapping run, follow the steps:
- Select Imprint Smart Maps icon.
- Select the map that you want to add a mapping run for.
- Select Add a Mapping Run.
The Roomba will carry out a sample mapping run.