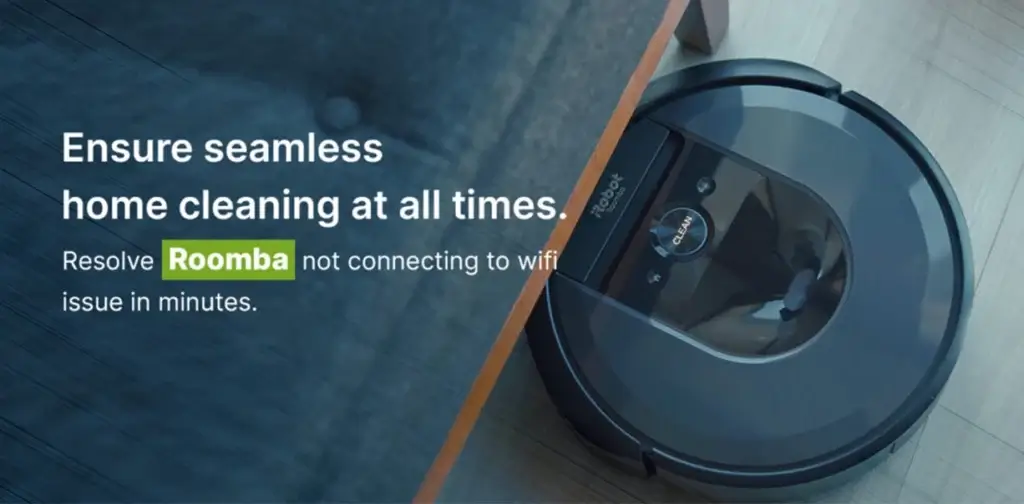iRobot offers different models of Roomba vacuums, but the models with Wi-Fi connectivity are definitely the most convenient ones. You will be able to control your Roomba vacuums and schedule the cleaning sessions from your phone through the iRobot app. You can connect Roomba to wifi and enjoy numerous other features. However, connecting your Roomba to Wi-Fi can be a little tricky for some users. If you are facing the ‘Roomba is connecting to wifi stuck’ issue, we can help you fix it.
In this ‘how to connect Roomba to wifi’ guide, you can learn about steps to connecting the Wi-Fi-enabled Roomba and control it from anywhere. We are also going to provide some steps to troubleshoot Roomba not connecting to wifi issues.
How To Connect Roomba To WiFi?
Before you go ahead with connecting Roomba to the wifi network, make sure you have details related to the wifi network. The SSID and password should be kept handy. Furthermore, make sure the iRobot app is installed on your smartphone. You can download the same from the play store/app store as per the device you are using.
If you are using a computer, you can proceed with the web-based settings wizard to configure the robot settings. Once you are ready with the details, you are good to proceed with the connection process.
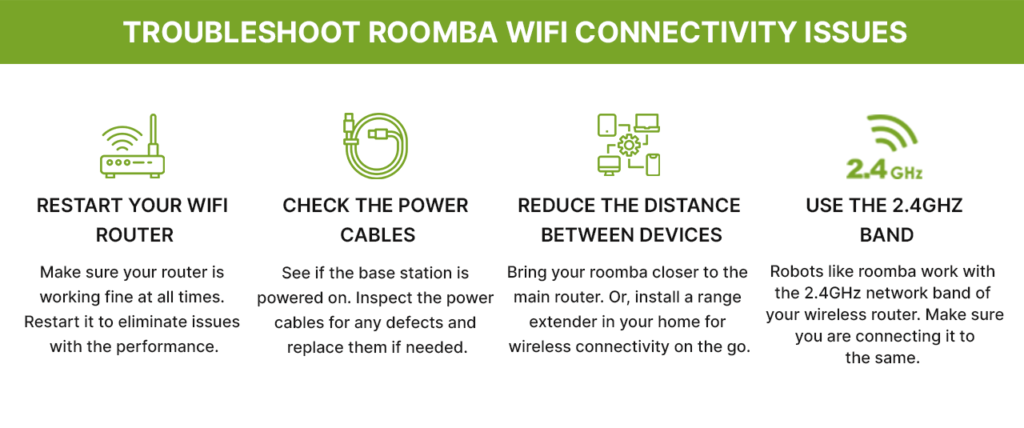
Simple Steps Connect Roomba To WiFi. Go Through Them Carefully.
- To get started, download the iRobot app that is available for both Android and iOS users.
- Open the app. If you are using it for the first time, you need to select your country and location.
- Agree to the terms and conditions.
- Next, you’ll either need to create an account or log into your existing account.
- On the next screen, you will need to select your device. If it’s a vacuum cleaner model; select Roomba. Or, if it’s a mop, select Braava jet.
- You need to select your Roomba docket station. Make sure your Roomba is fully charged.
- The app will connect Roomba to the Wi-Fi network that your phone is connected to. If you want to change the Wi-Fi network, tap Continue, and on the next screen, enter the Wi-Fi network password.
- Click ‘Continue’.
- On your Roomba, press and hold the home and target buttons until the devices make a tone.
- Go back to your app, if you see a message stating connection successfully, you are good to go.
- You can use the app from anywhere to check on the vacuum cleaner. You can change the settings or schedule the cleaning sessions from anywhere.
SEE MORE:
https://irobotroombai7.com/how-to-reset-my-roomba-i3/
https://irobotroombai7.com/roomba-wont-connect-to-wifi/
Roomba Not Connecting To WiFi Issue- Troubleshooting Tips
One of the biggest problems that you can face is your Roomba not connecting to wifi. The issue might arise due to several reasons. If you can correctly identify the cause behind the issue, you can take appropriate steps to resolve the same.
If you are in a similar situation where you cannot connect Roomba to wifi, here are some troubleshooting tips that you can follow:
Reference By : WirelessTech
Make Sure That Your Wi-Fi is Working Properly
Take a smart device to the location of the home base. Now, try using the internet. If it’s not working, then there is some issue with your Wi-Fi network. You can restart the main wifi router and ensure that it is receiving internet signals from the ISP’s end.
Check if the Device Is Powered On
Make sure your Roomba is sitting on the home base and the home base power is on. Also, make sure the lights are working. If not, press the ‘clean’ button and try connecting again. Furthermore, you can also check the power cables that connect the charging base.

Move Home Base Closer to the Router
If your Roomba not connecting to wifi, you can bring the home base closer to the router. The lesser the distance between the router and home base, the stronger will be the Wi-Fi signal. This will help with the wifi connectivity to the robot as well.
Connect Roomba to the 2.4GHz Band
Roomba vacuum cleaners do not work on 5GHz networks. So, you need to make sure you either have a 2.4GHz router or a combo 2.4/5GHz router. If your Roomba is connected to the 5GHz band, shift it to the 2.4GHz band and then proceed with the setup process again.
Do A Factory Reset On Roomba
The best way to fix Roomba is connecting to wifi stuck issue is performing a reset process. Press and hold the ‘Clean’, ‘home’, and ‘target’ buttons simultaneously for a couple of seconds. Release the button when you hear a beep sound. The Roomba settings will now reset to factory default.
This will resolve Roomba not connecting to wifi. If you want to know more about the iRobot Roomba vacuum cleaner, you can contact with our highly skilled experts.
Answers to FAQs
Why does my Roomba keep losing connection?
Issues with the Roomba connectivity can be due to weak signal coverage. Consider moving your robot to a good signal area. The charging base should be installed in a location with good signal coverage. Also, check that the robot is docking properly every time it returns to the base
If the robot is not seated properly, the battery will drain and the robot will ultimately lose the connection.
How do I know if my WiFi is 2.4GHz or 5GHz?
To ensure which wifi network band you are on, press the hold the WiFi icon from the notification panel of your smartphone. You will now reach the WiFi Settings page. Select Network Properties and then tap on the Gear icon.
Read through the connection details and you’ll know if it is connected to the 2.4GHz band or 5.
Can roomba work without WiFi?
You can use your roomba robot without WiFi using the Clean button you see on the robot. Roomba models like the 614 and 675 work really well even without a WiFi connection.